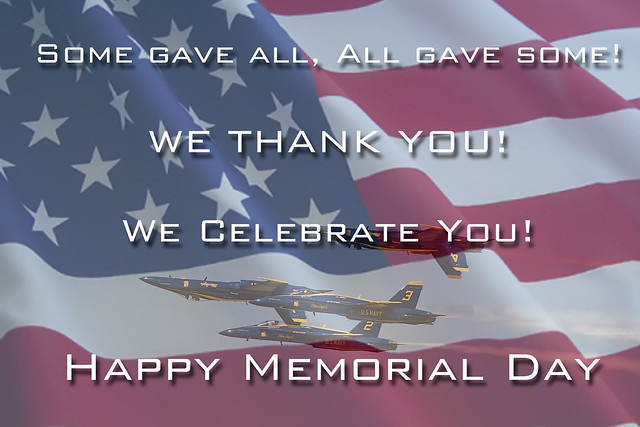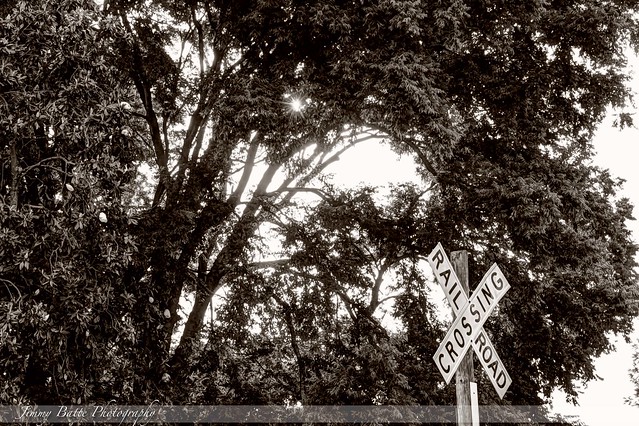|
| Wiggle It 3D! - (A first attempt) |
Not too long ago I came across a cool little photo trick called "Wiggle 3D". Working a good bit in high dynamic range photography (HDR), I thought this posed a challenge to change it up and try something new. This type of photo has a high dynamic all to itself that produces a pretty cool effect. This is a quick little tutorial on how to "Wiggle It 3D". All you need for this is a simple photo editing software (
see below) and two carefully captured images to process.
Step 1. Capture the image(s)
Find a subject that has both foreground and background elements. The idea is to have your subject in the middle ground.
Using a tripod, photograph the scene twice. Move the camera slightly to the right or left only about 4 inches. (
Level ground works best for your two shots. Hills can pose a challenge but can be done.) Be sure to keep your subject in the same place in the view finder. Manual setting works best to do this.
Step 2. Align The Images
After shooting the two photographs, open both them in your favorite photo-editing software that supports Layers.
- Copy/Paste one of the shots onto the other, creating two Layers in one image. (Close the single-layer file.)
- In the double-layer file, change the Opacity of the top layer to 50%.
- At 90% to 100% magnification, use the Move tool to position the top layer so that the main subject is directly on top of the main subject in the bottom layer.
- If one image is tilted slightly, Rotate the top image for better alignment. When the two images are aligned, bring the top layer’s Opacity back up to 100%.
- Crop the image as desired, and then resize it. (Smaller files work best, so try something around 6 to 8 inches wide at 72 dpi.)
Step 3. Animation
This is where the "magic" happens. I used Photoshop Elements 10 (PSE10). Below are the steps I used to create my image in PSE 10. (If you are using other photo editing software, check out below.)
- PSE 10 Step 2 Align The Images finished
- Choose File > Save for Web.
- Select Animate, (this activates the Animation options).
- Select a frame delay of .2 seconds for most images. (This appears at the bottom of the open PSE 10 window) .2 was my default and came up automatically for my image. Make sure to keep Loop checked. Preview your animation by clicking the Preview In icon along the bottom.
- Click OK and Save your file as a .gif.
This same process also works for PSE6 thru PSE10
Photoshop CS4, CS5
Activate the Animation palette from the Window menu. From the Animation palette menu, select Make Frames From Layers. Click below each image in the Animation palette to change the animation delay time. Try .1 seconds or .2 seconds, or select Other and enter a decimal value. (I prefer .17 seconds.) You can then preview your animation by clicking the Play icon. From the Animation palette menu, select Optimize Animation. Then choose File > Save for Web & Devices, and Save your file.
Step 4. The Upload....
I generally post to Flickr but for this, I don't. Flickr doesn't support this type of image, or at least I haven't found a way to get it there. It just uploads the file but doesn't animate. (I think it even converts it to a .jpg.)
So... What I have done is created a FREE account at
ImageShack.US to upload the .gif file. They provide the needed html, and other languages need to post to various other forums etc. I then capture the code I need a voila!
- As much as possible, use the same manual settings—manual focus, manual exposure, pre-set white balance, etc.—for both captures to keep the images as identical as possible. Even a slight adjustment of framing may be enough to alter a programmed exposure or white balance, which will have a negative impact on the animation.
- Main subjects usually are best placed in the middleground. Follow the classic layering techniques to give the images both foreground and background intrigue.
- Landscape is usually better than portrait for Wiggle 3D animations.
- Vertical subjects work particularly well; when used as the axis of rotation, virtually no part of them appears to move.
- While many Wiggle 3D compositions work well with subjects placed in the center of the image, interesting effects can be achieved by placing your main subject off-center. But it's easier to get started with centered compositions.
- Tripods are almost a necessity, and it helps to be on level ground.
- Use a level, such as the hot-shoe type, to keep the camera horizontal.
- Move your camera in an arc around the subject, not parallel to the subject. Imagine your camera rotating on the end of a string that is tied to the main subject.
- Always move the camera left or right rather than up or down.
- Experiment with the left/right distance. About 4 inches works well for most subjects, but try varying the distance for different subject distances and focal lengths. In general, close subjects, especially with telephoto lenses, require smaller left/right distances.
- It is usually better to shoot with wide angle lenses and then crop later. While subjects may appear small relative to expansive scenes, the wiggling of the foreground and background elements will focus the viewer’s attention onto the main (not-wiggling) subject.
- If using one camera, avoid elements that move between exposures—such as people or wind-blown trees—
 |
| My Wiggle It first attempt(s) |
Now... a real challenge poses itself.... create a Wiggle It 3D HDR! Challenge accepted!
Keep shooting, Be Great!
Jimmy Batte